アクセス制限設定
※当機能はアクセス制限を行う場合に使用します。
当機能を使用しない場合は、アクセス制限を行わない(全てを許可する)設定となります。
初期の状態はアクセス制限を行わない(全てを許可する)設定です。
※当機能を使用する場合、画面に表示はされませんが最終行に全てのアクセスを拒否する設定が入ります。
※アクセス制限設定は、[登録]ボタンを押してから約5~10分で反映されます。
※DNSサーバー(優先、代替)やWINSサーバーなど各種サーバー機を含むアドレスを「拒否」と設定しますと、
ネットワークやサービスがご利用出来なくなる恐れがあります。
アクセス制限設定の影響を十分にご理解の上、登録してください。
※上の行ほど優先される設定となります。
設定入力の順番を間違えると意図したアクセス制限が行えませんので十分にご注意の上、設定してください。
どこでもコネクトでのアクセス先の制限設定を行います。
カスタマコントロールサイトのトップページ画面で、[アクセス制限設定]ボタンをクリックします。
▼カスタマコントロールサイトのトップページ画面
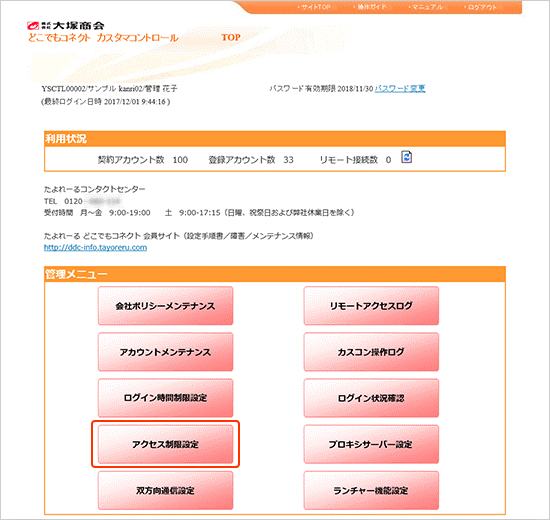
次のような画面が表示されます。
最大60行までアクセス[許可/拒否]の入力を行うことができます。
▼「アクセス制限」画面
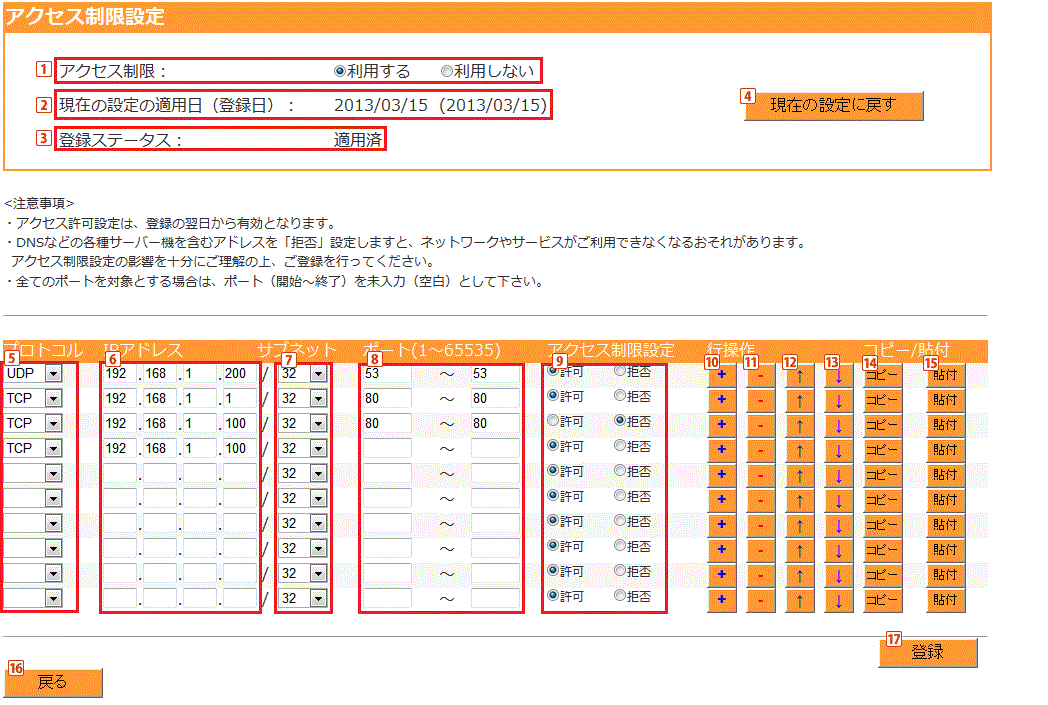
 アクセス制限区分
アクセス制限区分- アクセス制限を行うかを選択します。 「利用する」を選択した場合は、詳細のアクセス[許可/拒否]を設定します。 「利用しない」を選択した場合、全てのアクセスを許可します。
 現在の設定の適用日(登録日)
現在の設定の適用日(登録日)- 現在の設定が適用された日を表示します。括弧内には現在の設定が登録された日を表示します。 アクセス制限の設定が行われていない場合は「----/--/--」が表示されます。
 登録ステータス
登録ステータス-
アクセス制限設定の適用状態を表示します。
[適用待] : アクセス制限設定はまだ適用されていません。
[適用済] : 前回のアクセス制限設定が適用されています。
[適用失敗] : 前回のアクセス制限設定の適用が失敗しています。  [現在の設定に戻す]ボタン
[現在の設定に戻す]ボタン- 入力した
 ~
~
 の各種情報を
現在のアクセス制限設定の状態に戻します。(登録がない場合はクリアされます)
設定中に元の設定がわからなくなった場合や、元に戻したい場合にご使用ください。
の各種情報を
現在のアクセス制限設定の状態に戻します。(登録がない場合はクリアされます)
設定中に元の設定がわからなくなった場合や、元に戻したい場合にご使用ください。
※一度アクセス制限設定の登録を行った後、設定が適用される前に[現在の設定に戻す]ボタンを押下した場合、 現在の設定のままとなります。アクセス制限設定の変更が必要な場合は再度登録してください。  プロトコル
プロトコル- アクセス[許可/拒否]を行うプロトコルを選択します。[TCP][UDP][ANY]より指定してください。
 IPアドレス
IPアドレス- アクセス[許可/拒否]を行うIPアドレスを入力します。
※ のサブネットで0~31を選択する場合、
必ずIPアドレスはネットワークアドレス(2進数表記でホスト部が全て0のアドレス)を指定してください。
のサブネットで0~31を選択する場合、
必ずIPアドレスはネットワークアドレス(2進数表記でホスト部が全て0のアドレス)を指定してください。
 サブネット
サブネット- アクセス[許可/拒否]を行うIPを範囲指定で設定したい場合にサブネットを選択してください。
※IPを1件指定する場合でも必ず「32」を選択してください。  ポート
ポート- アクセス[許可/拒否]を行うポートを指定します。
※ポートを1件指定したい場合は、必ず左右両方に同じ数値を入力してください。 片方だけを空白にすると登録時にエラーとなります。
例)80 ~ 80
※アクセス[許可/拒否]ポートを特に指定したくない場合は、ポートは左右両方を空白にしてください。
※よく使用されるポート
Web 80
Mail 25
DNS 53  アクセス制限設定
アクセス制限設定- その行で入力したプロトコル/IPアドレス/サブネット/ポートに対してアクセスを許可するのか、 拒否するのかを選択します。
 [+]ボタン
[+]ボタン- [+]ボタンを押下した行に空白行を挿入します。
 [-]ボタン
[-]ボタン- [-]ボタンを押下した行を削除します。
 [ ↑ ]ボタン
[ ↑ ]ボタン- [ ↑ ]ボタンを押下した行と1行上の行を入れ替えます。
 [ ↓ ]ボタン
[ ↓ ]ボタン- [ ↓ ]ボタンを押下した行と1行下の行を入れ替えます。
 [コピー]ボタン
[コピー]ボタン- [コピー]ボタンを押下した行の内容をコピーします。
 [貼付]ボタン
[貼付]ボタン の
[コピー]ボタンでコピーした内容を[貼付]ボタンを押下した行に貼付します。
の
[コピー]ボタンでコピーした内容を[貼付]ボタンを押下した行に貼付します。
 [戻る]ボタン
[戻る]ボタン- [戻る]ボタンをクリックすると、カスタマコントロールサイトのトップページ画面に戻ります。
 [登録]ボタン
[登録]ボタン- 画面に入力した情報を登録します。
※登録したアクセス制限設定は、約5~10分で反映されます。
▼「アクセス制限設定(確認)」画面
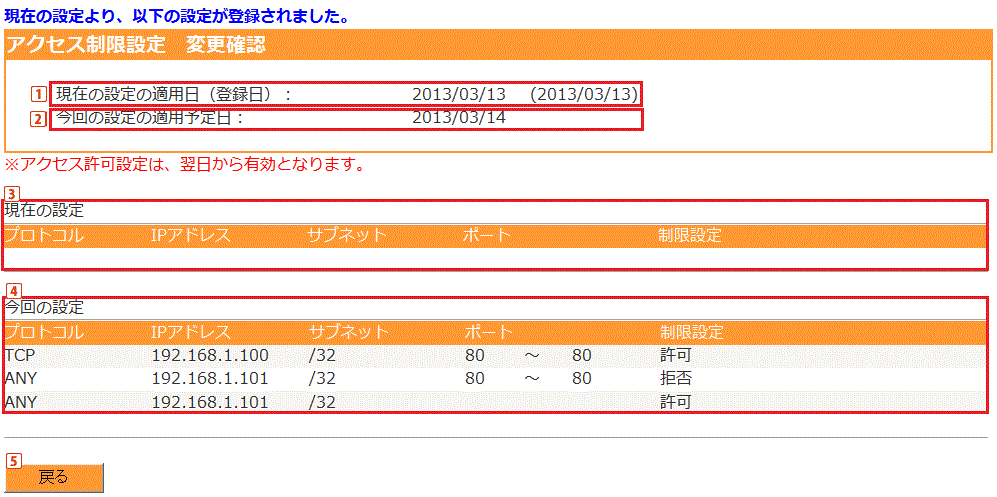
 現在の設定の適用日(登録日)
現在の設定の適用日(登録日)- 現在の設定が適用された日と括弧内に現在の設定が登録された日を表示します。 アクセス制限の設定が行われていない場合は「----/--/--」が表示されます。
 今回の設定の適用予定日
今回の設定の適用予定日- 前の画面で登録した設定が適用される予定日が表示されます。
 現在の設定
現在の設定- 現時点で適用されているアクセス制限設定が表示されます。
 今回の設定
今回の設定- 前の画面で登録したアクセス制限設定が表示されます。
 [戻る]ボタン
[戻る]ボタン- [戻る]ボタンをクリックすると、「アクセス制限設定」画面に戻ります。
設定例と設定時の注意点
アクセス制限を利用しない場合はどこでもコネクトは全ての通信を許可する設定となります。アクセス制限を利用する場合は、1行目から順に条件を満たすかをチェックしていき、 最初に合致した条件の行の設定に従って[許可/拒否]されます。以降に合致する行があったとしても読み飛ばされます。
以下の設定を行った場合、2行目の条件を満たす通信は必ず1行目の条件も満たしてしまいます。 そのため1行目のチェックが行なわれた時点でアクセス拒否されてしまい、 2行目のアクセス許可の条件は読み飛ばされてしまうことになります。
例1) 2行目のアクセス許可が有効にならない悪い例

もし192.168.1.100に対して、80番ポートのみアクセスを許可し他のポートはアクセスを拒否したいのであれば 下記の例のように先により詳細な条件の入力を行う必要があります。
例2) 特定ポートのみ許可する設定例

アクセス制限を利用する場合、全ての行の条件を満たさなかったアクセスは拒否されます。
以下の設定を行った場合、192.168.1.200以外への通信は全て拒否されます。
例3) 特定のIPアドレスのみ許可する設定例

仮に以下のような設定をしてしまうと全ての通信が拒否されてしまいます。
例4) 全ての通信が拒否されてしまう悪い例

特定のIPのみを拒否したい場合は、以下の例のように許可の行の入力を忘れずに行ってください。
例5) 特定のIPアドレスのみ拒否する設定例

自社のサーバー群(192.168.1.0~192.168.1.255)に対してのみアクセスを許可し、 それ以外へのアクセスは拒否したい場合は以下のようにサブネットを利用して設定を行うことができます。
例6) サブネットを利用した範囲設定例

自社のサーバー群(192.168.1.0~192.168.1.255)に対してはアクセスを許可するが、 特定のサーバー(192.168.1.100)へのアクセスは拒否したい場合は、以下のように設定します。
例7) サブネットを利用した範囲設定例(例外で拒否の設定有り)
