ログイン状況確認
どこでもコネクトへのログイン状況を確認できます。また、検索したログイン状況のCSVファイルをダウンロードすることもできます。
ログイン状況確認画面/アカウント検索
カスタマコントロールサイトのトップページ画面で、[ログイン状況確認]ボタンをクリックします。
▼カスタマコントロールサイトのトップページ画面
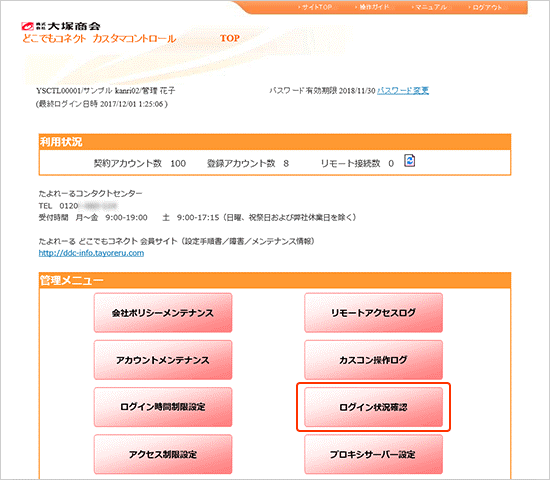
次のような画面が表示され、ログイン状況を確認できます。
▼「ログイン状況確認」画面
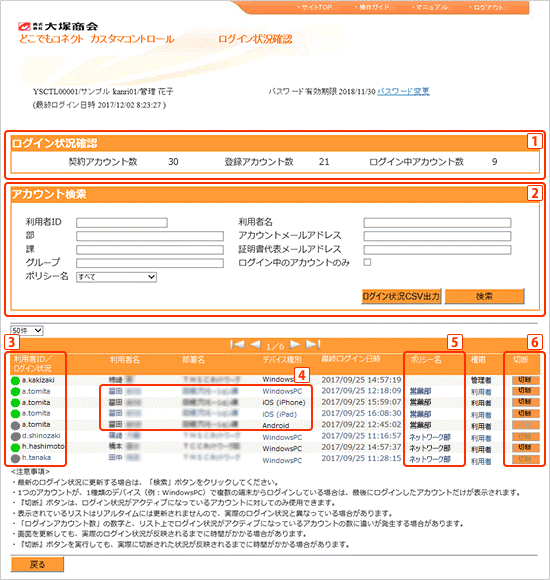
 ログイン状況確認
ログイン状況確認- ご契約のアカウント数、現在登録しているアカウント数、ログイン中アカウント数が表示されます。
※表示されているリストはリアルタイムには更新されませんので、実際にログインしているアカウント数と、「ログイン状況確認」画面でアクティブ表示になっているアカウント数が異なる場合があります。
 アカウント検索
アカウント検索- ログイン状況を表示させたいアカウントを検索して絞り込んだり、ログイン状況CSVファイルをダウンロードできます(後述しています)。
※最新のログイン状況に更新する場合も、[検索]ボタンをクリックしてください。なお、画面更新後、実際のログイン状況が反映されるまでに時間がかかる場合があります。
 利用者ID/ログイン状況
利用者ID/ログイン状況- ログインしている利用者IDの先頭は「●」で表示します(アクティブ表示)。
※「ログインアカウント数」の数字と、リスト上でログイン状況がアクティブになっているアカウントの数に違いが発生する場合があります。
 デバイス種別
デバイス種別- 1つのアカウントで複数デバイスからログインしている場合、すべてのデバイスを表示します。
※1つのアカウントが1種類のデバイスで複数の端末からログインしている場合は、最後にログインしたアカウントだけが表示されます。
※リモート接続ログに登録された180日間にログインしたデバイスがすべて表示されます。
※一度もログインしていないアカウントは、デバイス種別は「-」・最終ログイン日時は「----/--/-- --:--:--」と表示されます。
 ポリシー名
ポリシー名- アカウントが所属している「ログイン時間制限ポリシー」を表示します。
 [切断]ボタン
[切断]ボタン- ログインしているアカウントは、[切断]ボタンをクリックしてログインを切断できます。[切断]ボタンは、ログイン状況がアクティブになっているアカウントに対してのみ使用できます。
※[切断]ボタンをクリックすると、切断してよいかどうかの確認メッセージが表示されます。
※[切断]ボタンクリック後、実際に切断された状況が反映されるまでに時間がかかる場合があります。
アカウント検索
項目を指定してアカウントを検索し、該当するアカウントのログイン状況のみを表示できます。
▼「ログイン状況確認」画面
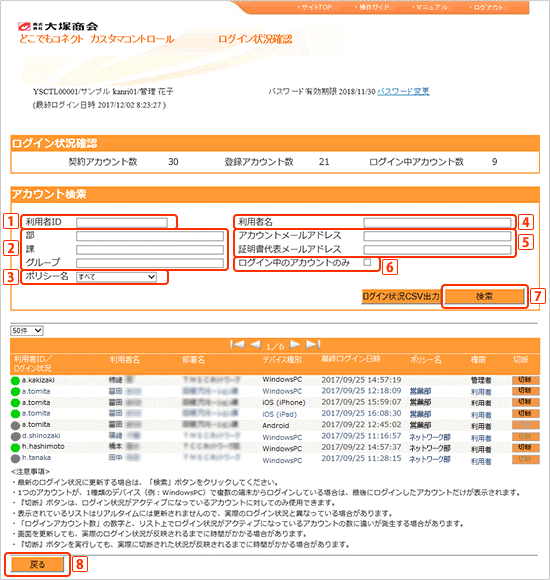
 利用者ID
利用者ID- 利用者IDで検索します。
 フリー情報入力欄
フリー情報入力欄- 「会社ポリシーメンテナンス」で設定した「フリー項目名」が反映されています。これらの欄に入力した情報で検索します。
 ポリシー名
ポリシー名- 「ログイン時間制限ポリシー」で設定した「ポリシー名」が選択肢に反映されています。指定して検索できます。
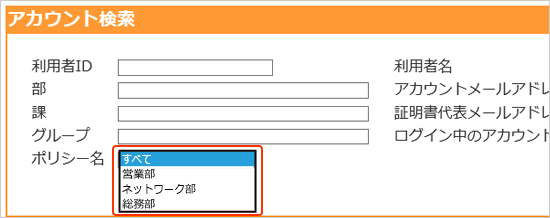
 利用者名
利用者名- 利用者名で検索します。
 アカウントメールアドレス、 証明書代表メールアドレス
アカウントメールアドレス、 証明書代表メールアドレス- アカウントメールアドレス、証明書代表メールアドレスで検索します。
 ログイン中のアカウントのみ
ログイン中のアカウントのみ - クリックしてチェックを付けると、ログイン中のアカウントのみを検索します。
 [検索]ボタン
[検索]ボタン- 条件を指定したら、[検索]ボタンをクリックします。検索結果が表示されます。
 [戻る]ボタン
[戻る]ボタン - [戻る]ボタンをクリックすると、カスタマコントロールサイトのトップページ画面に戻ります。
ログイン状況のCSV出力
検索したログイン状況は、CSVファイルでダウンロードできます。
アカウント検索の[ログイン状況CSV出力]ボタンをクリックします。
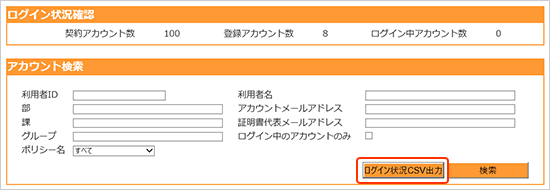
次のような画面が表示されます。[保存]ボタンをクリックし、ダウンロードするフォルダやファイル名を指定してダウンロードします。
![]()
ダウンロードが完了すると、次のような画面が表示されます。
[ファイルを開く]ボタンをクリックすると、ダウンロードしたCSVファイルの内容が表示されます。
![]()