アカウントの検索/CSV出力
利用者情報は、条件を指定して検索できます。また、検索した利用者情報のCSVファイルをダウンロードすることもできます。
アカウントの検索
「アカウントメンテナンス」画面を表示すると、現在、登録している利用者すべての情報が一覧で表示されます。条件を指定して、表示を絞り込むことができます。
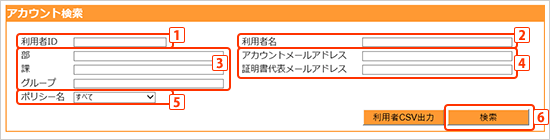
複数の項目を指定した場合、それらの全てを満たす利用者が検索されます(AND検索)。
 利用者ID
利用者ID- 利用者IDで検索します(完全一致検索)。
 利用者名
利用者名- 利用者名で検索します(中間一致検索)。
 フリー情報
フリー情報- 「会社ポリシーメンテナンス」で設定した「フリー項目名」が反映されています。これらの欄に入力した情報で検索します(前方一致検索)。
 アカウントメールアドレス、証明書代表メールアドレス
アカウントメールアドレス、証明書代表メールアドレス-
アカウントメールアドレス、証明書代表メールアドレスで検索します(前方一致検索)。
 ポリシー名
ポリシー名- 「ログイン時間制限設定」でポリシーを設定した場合、指定して検索できます。
 [検索]ボタン
[検索]ボタン- 条件を指定したら、[検索]ボタンをクリックします。検索結果が表示されます。
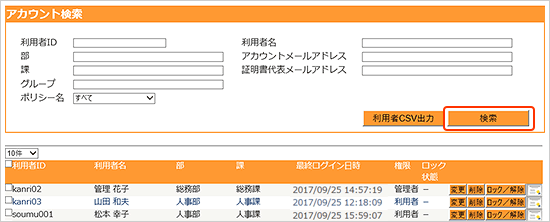
アカウントのCSV出力
「アカウントメンテナンス」画面に表示されている利用者情報は、CSVファイルでダウンロードできます。
アカウント検索の[利用者CSV出力]ボタンをクリックします。
![[CSV出力]ボタン](./images/maintenance-4_3.gif)
次のような画面が表示されます。[保存]ボタンをクリックし、ダウンロードするフォルダやファイル名を指定してダウンロードします。
※ファイルをそのまま保存すれば、「account.csv」というファイル名になります。
![]()
ダウンロードが完了すると、次のような画面が表示されます。
[ファイルを開く]ボタンをクリックすると、ダウンロードしたCSVファイルの内容が表示されます。
![]()
CSVファイルを「外部データの取り込み」から開く
次のようなデータが含まれる場合、CSVファイルをそのまま開くと、不都合が生じる場合があります。
例1)番地のデータ「1-2-3」 → 日付に変換「2001/2/3」
例2)分数「1/3」 → 日付に変換「1月3日」
例3)頭に0が付く数値「011222333」 → 頭の0が失われる「11222333」
このような場合は、Microsoft Excelで「外部データの取り込み」を行ってください。
※以下の説明画面例はMicrosoft Excel 2010のものです。Microsoft Excel 2007では画面上の表示がやや異なる場合がありますが、操作は同じです。
- 【1】
- 「スタート」メニューなどからMicrosoft Excelを起動します。
- 【2】
- 「データ」タブの「外部データの取り込み」で「テキスト ファイル」をクリックします。
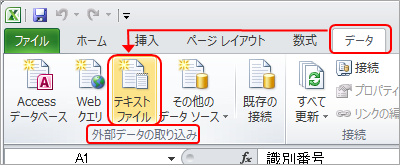
※Excelの表示幅によっては、「外部データの取り込み」をクリックしてから、「テキスト ファイル」をクリックします。

- 【3】
- 次のような画面が表示されたら、開きたいCSVファイルを選択して、[インポート]ボタンをクリックします。
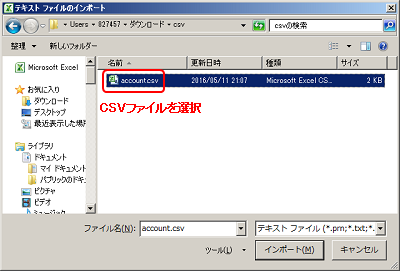
- 【4】
- 「テキスト ファイル ウィザード 1 / 3」の画面が表示されます。「データのファイル形式」が「カンマやタブなどの区切り文字によってフィールドごと区切られたデータ」にチェックが入っているのを確認して、[次へ]ボタンをクリックします。
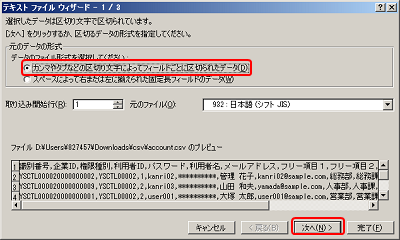
- 【5】
- 「テキスト ファイル ウィザード 2 / 3」の画面が表示されます。「区切り文字」で「カンマ」にチェックを付けて、[次へ]ボタンをクリックします。
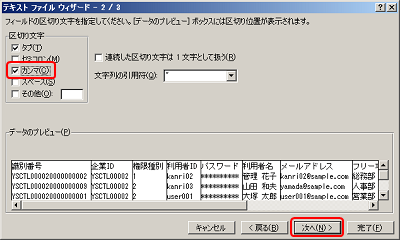
- 【6】
- 「テキスト ファイル ウィザード 3 / 3」の画面が表示されます。不都合な変換をしたくない列をクリックして選択し、「列のデータ形式」で「文字列」にチェックを付けて、[完了]ボタンをクリックします。
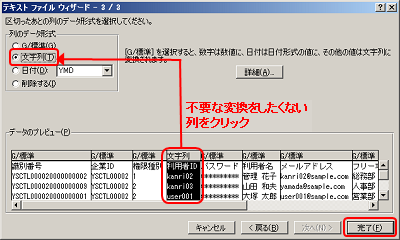
※不都合な変換をしたくない列は、「Shift」キーを押しながらクリックすると複数選択できます。

- 【7】
- 次のような画面が表示されたら、データの取り込み先と位置を指定して、 [OK] ボタンをクリックします。

- 【8】
- CSVファイルの内容が表示されます。