ログイン時間制限ポリシーの追加
ログイン時間制限ポリシーの追加を行います。
▼「ログイン時間制限設定」画面
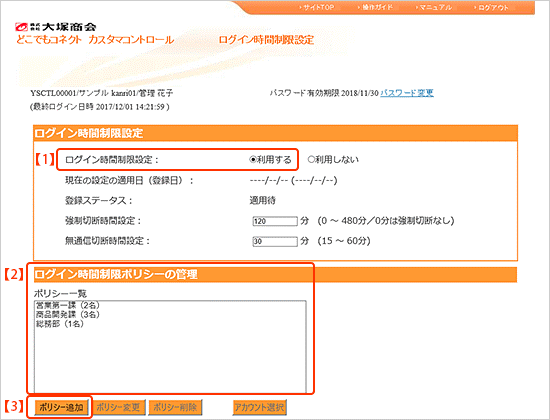
- 【1】
- 「ログイン時間制限設定」画面のログイン時間制限設定で「利用する」を選択します。
- 【2】
- 「ログイン時間制限ポリシーの管理」画面を操作できるようになります。
- 【3】
- [ポリシー追加]ボタンをクリックします。
次のような画面が表示されますので、登録内容を入力または指定します。
▼「ポリシー追加」画面
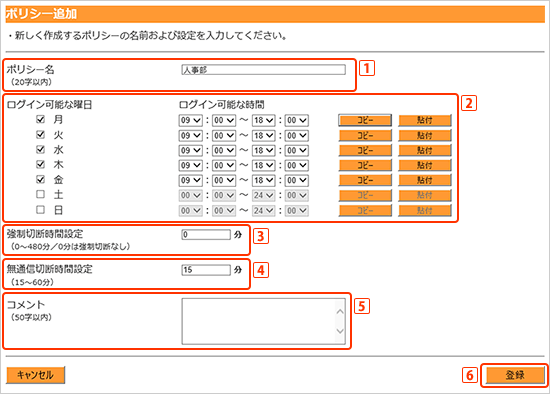
 ポリシー名
ポリシー名- ポリシー名を全角20字以内で入力します。
 ログイン可能な曜日/ログイン可能な時間
ログイン可能な曜日/ログイン可能な時間- どこでもコネクトへログイン可能にする曜日と時間帯を指定します。
※各設定の右にある[コピー]ボタンをクリックし、他の設定の[貼付]ボタンをクリックすると、コピーした内容が設定されます。たとえば、月曜日のログイン可能な時間を「09:00~18:00」とし、火~金曜日にも適用させたい場合、月曜日の設定をコピーし、火~金曜日に貼り付ければ設定を簡単に行えます。
 強制切断時間設定
強制切断時間設定- 強制的に切断する時間を0~480分の間で指定します。なお、0分は強制切断なしの状態になります。
 無通信切断時間設定
無通信切断時間設定- 無通信の際の切断時間を15~60分の間で指定します。
 コメント
コメント- 全角50字以内で自由にコメントを入力できます。
 [登録]ボタン
[登録]ボタン- 必要な設定を行い[登録]ボタンをクリックすると、次のような確認メッセージが表示されます。
※設定を取り消す場合は、[キャンセル]ボタンをクリックします。
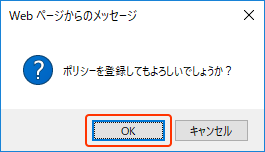
[OK]ボタンをクリックすると、設定内容が登録されます。
「ログイン時間制限設定」画面に戻ります。「登録ステータス」が「修正中」になっています。
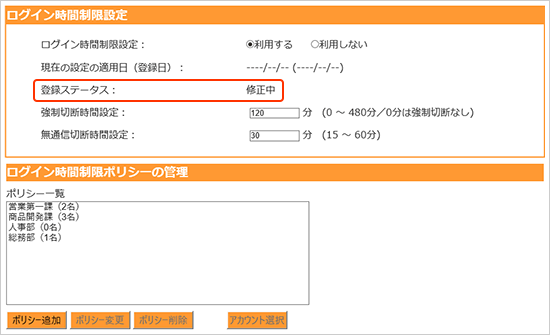
さらにログイン時間制限ポリシーを追加する場合は、再び[ポリシー追加]ボタンをクリックして設定します。ポリシーは最大10個まで登録できます。
すべての設定が終わったら、「ログイン時間制限設定」画面の[登録]ボタンをクリックします。
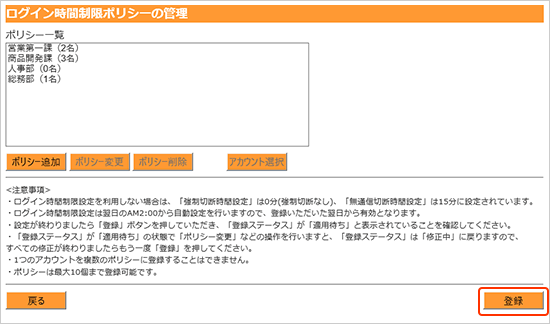
次のような確認画面が表示されます。[登録]ボタンをクリックします。
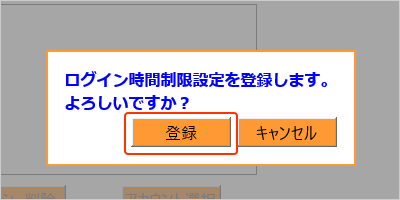
カスタマコントロールサイトのトップページ画面に戻ります。
[ログイン時間制限設定]ボタンをクリックして、ログイン時間制限設定画面を表示し、「登録ステータス」が「適用待」と表示されていることを確認します。
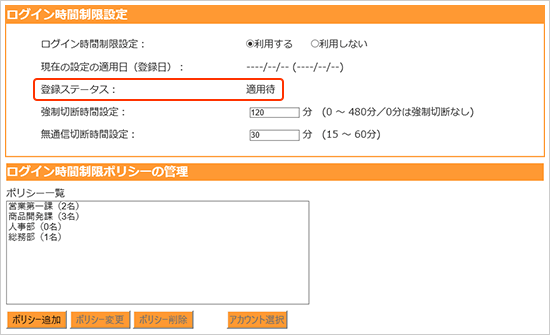
- 「登録ステータス」が「適用待」の状態で「ポリシー変更」などの操作を行いますと、「登録ステータス」は「修正中」に戻りますので、すべての修正が終わりましたらもう一度[登録]ボタンをクリックしてください。
- ログイン時間制限設定は登録した翌日から有効となります。登録したログイン時間制限設定は、即時では反映されません。
- 1つのアカウントを複数のポリシーに登録することはできません。
- ポリシーは最大10個まで登録可能です。