CSV編集方法
「利用者CSV一括取込」を利用して、複数の利用者情報の一括登録や一括修正を行うときは、「アカウント検索」でダウンロードしたCSVファイルを編集します。
※ここでは、Microsoft Excel 2010とMicrosoft Excel2007での編集方法をご紹介します。
ダウンロードしたCSVファイルを開いて編集
ダウンロードしたCSVファイルをダブルクリック、または右クリックして「開く」を選択すると、ファイルの内容が表示されます。情報を書き換えたり、追加したりして編集します。
※ファイルの内容によっては、Microsoft Excelで「外部データの取り込み」を行ってください。こちらを参照してください。
以下の画面例はMicrosoft Excel 2010のものです。
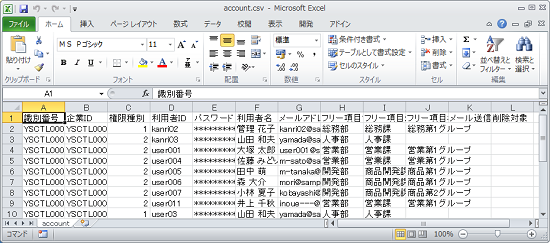
編集したCSVファイルを保存
ファイルを編集したら、保存します。
CSVファイルをそのまま開いて編集したCSVファイルを保存
- 【1】
- ファイル名を変えずに上書き保存するなら、「ファイル」メニューの「上書き保存」をクリックします。
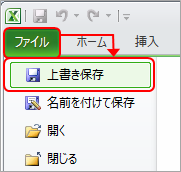
Microsoft Excel 2007で上書き保存するなら、「Officeボタン」の「上書き保存」をクリックします。
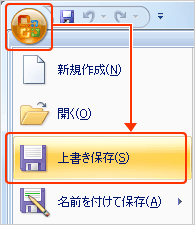
- 【2】
- 次のような画面が表示されたら、[はい]ボタンをクリックします。

- 【3】
- ウィンドウ右上の
 ボタンをクリックして、ファイルを閉じます。
ボタンをクリックして、ファイルを閉じます。

- 【4】
- 次のような画面が表示されたら、[保存]ボタンをクリックします。

- 【5】
- 再度、 次のような画面が表示されたら、[はい]ボタンをクリックします。

「外部データの取り込み」を使用して開いて編集したCSVファイルを保存
- 【1】
- 「ファイル」メニューの「上書き保存」または「名前を付けて保存」をクリックします。
※どちらを選択しても、次に表示される画面は同じです。
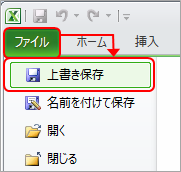
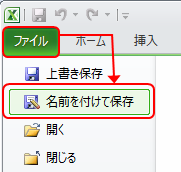
Microsoft Excel 2007の場合
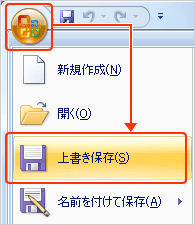
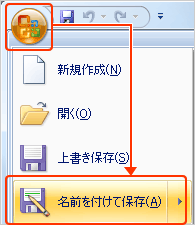
- 【2】
- 次のような画面が表示されたら、「ファイルの種類」で「CSV形式」を選択し、任意のファイル名を付けて、[保存]ボタンをクリックします(同じファイル名を付ける場合は、上書き承認します)。
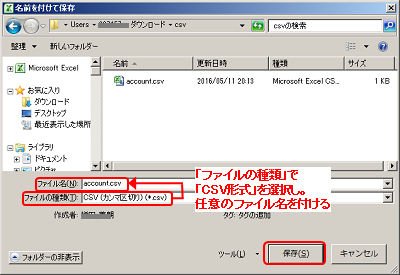
- 【3】
- 次のような画面が表示されたら、[OK]ボタンをクリックします。

以後、もし再度【2】の画面が表示されたら、[保存]ボタンをクリックします(上書き承認します)。また、その後に【3】の画面が表示されたら、 [はい]ボタンをクリックします。