利用者情報の変更
管理者用サイトにも、利用者用と同じメニューが表示されます。
「利用者情報変更」では、ご自身の登録情報の変更を行います。
・証明書情報メンテナンスのご利用。
・WindowsPC2台目の証明書発行。
・利用者ID登録時のメール送信。
カスタマコントロールサイトのトップページ画面で、[利用者情報 変更]ボタンをクリックします。
▼カスタマコントロールサイトのトップページ画面
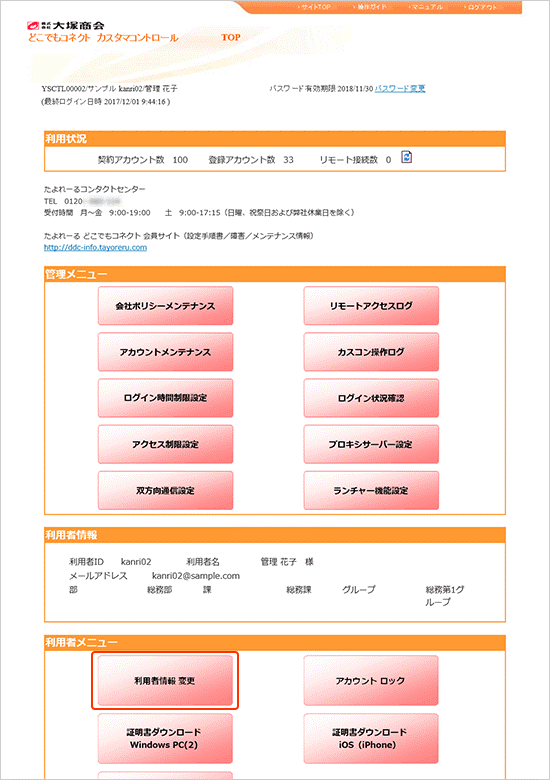
次のような画面が表示されます。
▼「アカウント変更」画面
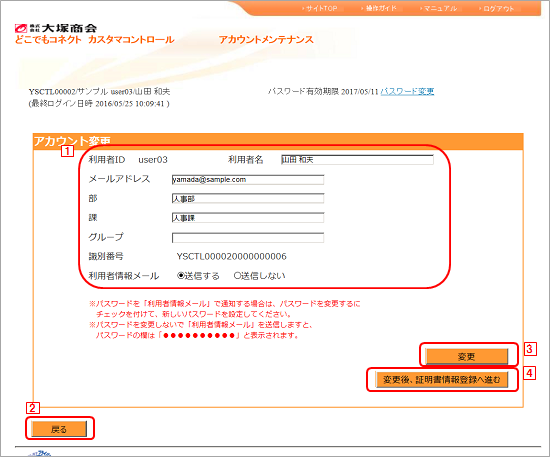
 現在の登録内容
現在の登録内容- 登録されている内容が表示されます。 利用者名、メールアドレス、フリー情報(「会社ポリシーメンテナンス」で設定した「フリー項目名」が反映されています)について、必要な修正を行います。
 [戻る]ボタン
[戻る]ボタン- [戻る]ボタンをクリックすると、カスタマコントロールサイトのトップページ画面に戻ります。 設定を途中でキャンセルしてカスタマコントロールサイトのトップページ画面に戻る場合などに使用します。
 [変更]ボタン
[変更]ボタン-
必要な修正を行ったら、クリックします。
次のような確認メッセージが表示されます。
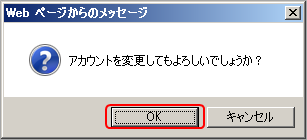
[OK]ボタンをクリックすると、設定内容が登録されます。
カスタマコントロールサイトのトップページ画面に戻り、次のようなメッセージが表示されます。
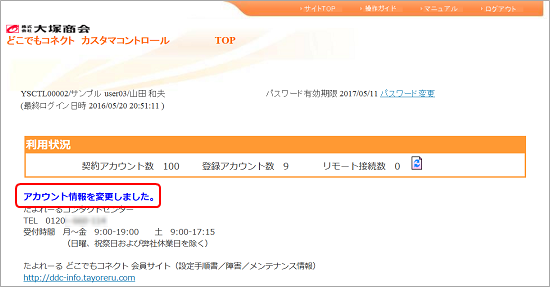
 [証明書情報登録へ進む]ボタン
[証明書情報登録へ進む]ボタン-
証明書利用者登録を行うときは「証明書情報登録]ボタンをクリックします。
次のような確認メッセージが表示されます。
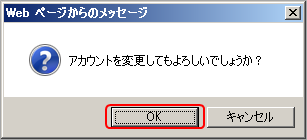
[OK]ボタンをクリックすると、設定内容が登録されます。
「証明書情報メンテナンス」画面がひらき、次のようなメッセージが表示されます。
▼「証明書情報メンテナンス」画面
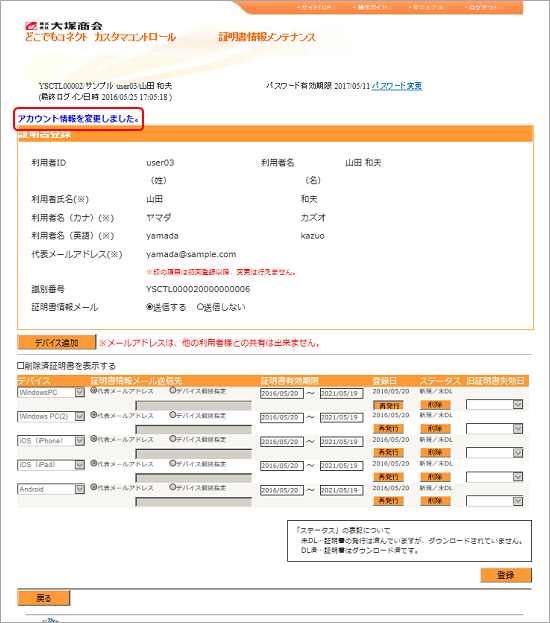
各項目を入力します。  「証明書情報メール」
「証明書情報メール」- 「送信する/送信しない」を選択します。
 「デバイス追加」ボタン
「デバイス追加」ボタン- 証明書をインストールするデバイスを追加します。
 「証明書の状態表示」
「証明書の状態表示」- ・「ステータス」で証明書のダウンロード状態が確認できます。「未DL/DL済」
・再発行/削除の際に旧証明書の失効日を「即日/7日後/30日後」から選択できます。  [戻る]ボタン
[戻る]ボタン- カスタマコントロールサイトのアカウントメンテナンス画面に戻ります。
設定を途中でキャンセルして、引き続きアカウントメンテナンスをする場合などに利用します。  [登録]ボタン
[登録]ボタン- 内容に問題がなければクリックします。
 [戻る]ボタン
[戻る]ボタン- [戻る]ボタンをクリックすると、「証明書情報メンテナンス」画面に戻ります。
設定を途中でキャンセルして「証明書情報メンテナンス」画面に戻る場合などに使用します。  [登録]ボタン
[登録]ボタン- 「証明書情報メンテナンス」画面で入力した情報を登録します。
※[登録]ボタンをクリックするまで、「証明書情報メンテナンス」画面で入力した「証明書登録」「再発行」「削除」などの情報は登録されません。
※登録内容の修正はできませんので、十分に内容を確認して登録してください。
※利用者IDと識別番号は変更できません。
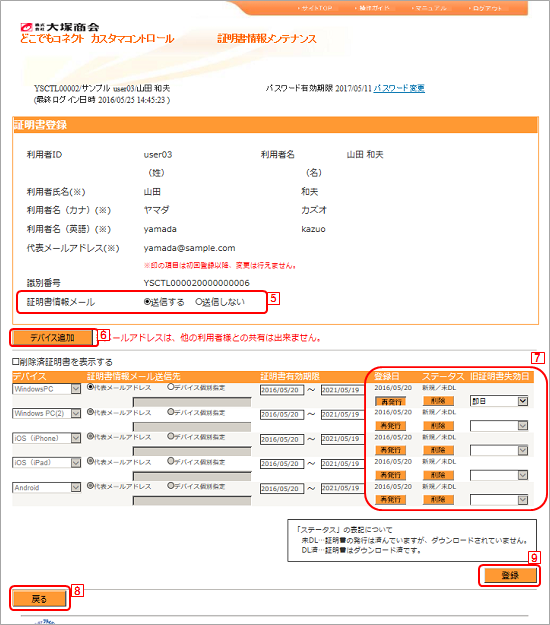
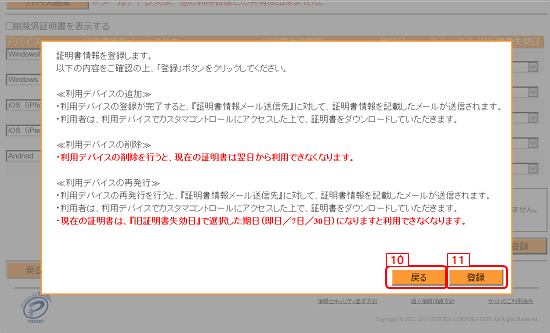
利用者情報のメール送信
管理者による証明書情報の登録が完了すると、数分後にメールが送信されます。
 証明書情報メール
証明書情報メール- 証明書情報メールにてダウンロードページが案内されます。
メールの宛先は、代表メールアドレスと利用デバイス個別メールアドレスのいずれかを選択可能です。 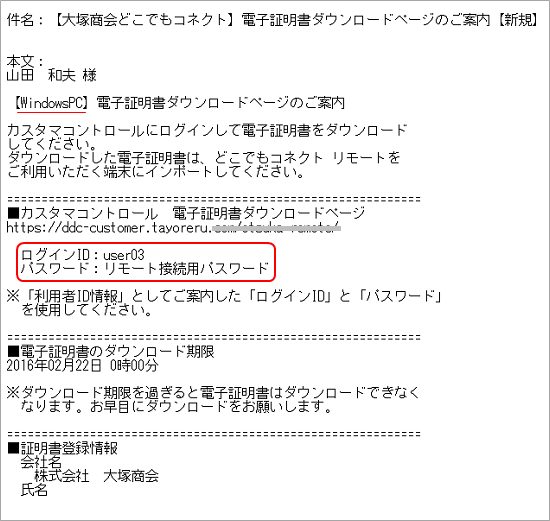
 証明書情報ダウンロード期限1日前メール
証明書情報ダウンロード期限1日前メール- 証明書ダウンロード期限の1日前に証明書のダウンロードが完了していない場合はメールを再送します。
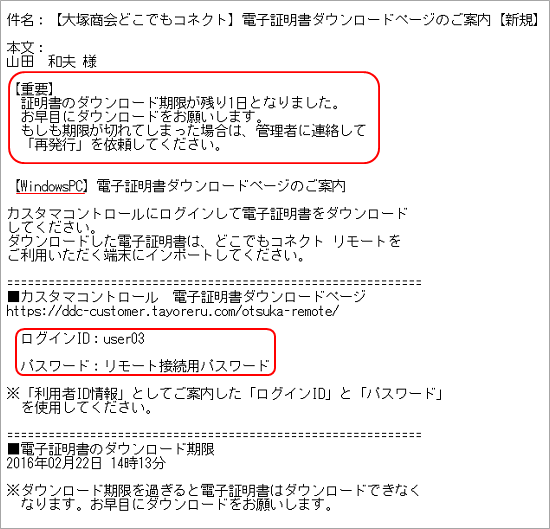
証明書のダウンロード
「クライアント証明書インストール(WindowsPC)」 画面に移動します。