証明書情報CSV出力
※どこでもコネクトリモート プレミアご契約のお客様のみ表示されます。
登録した情報の確認用に証明書情報をCSVファイルでデータ出力します。
証明書情報CSV出力
カスタマコントロールサイトのトップページ画面で、[アカウントメンテナンス]ボタンをクリックします。
▼カスタマコントロールサイトのトップページ画面
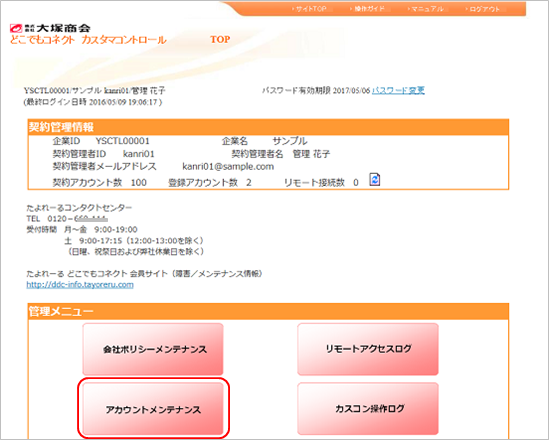
次のような画面が表示されます。
▼「アカウントメンテナンス」画面
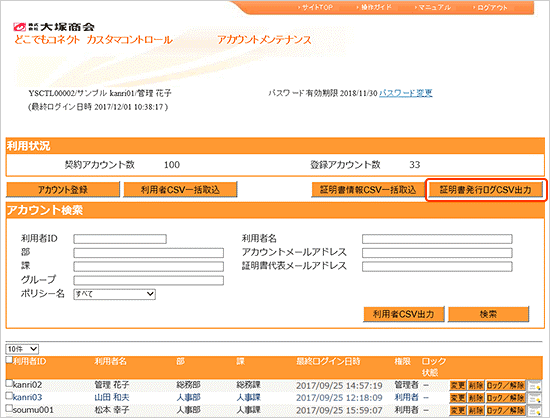
アカウントメンテナンス画面で[証明書情報CSV出力]ボタンをクリックすると、次のような画面が表示されます。
▼「証明書情報CSV出力」画面
![[証明書情報CSV出力]画面](./images/device-2_2.png)
 登録日
登録日- 登録日の期間を指定します。登録日には、デバイス追加や証明書の再発行などを登録した日を指定します。
 区分
区分- 区分にチェックを付けます。「新規」「再発行」「削除」から、複数の区分の選択もできます。
※「新規」には、デバイスの追加も含まれます。  デバイス種別
デバイス種別- デバイス種別を選択します。「全て」を選択すると、全デバイス種別のデータが出力されます。
 [CSV出力]ボタン
[CSV出力]ボタン- 条件を指定したら、[CSV出力]ボタンをクリックします。
 [戻る]ボタン
[戻る]ボタン- [戻る]ボタンをクリックすると、「アカウント検索」画面に戻ります。
次のような画面が表示されます。[保存]ボタンをクリックし、ダウンロードするフォルダやファイル名を指定してダウンロードします。
※ファイルをそのまま保存すれば、「.csv」というファイル名になります。
![]()
ダウンロードが完了すると、次のような画面が表示されます。
[ファイルを開く]ボタンをクリックすると、ダウンロードしたCSVファイルの内容が表示されます。
![]()
CSVファイルを「外部データの取り込み」から開く
次のようなデータが含まれる場合、CSVファイルをそのまま開くと、不都合が生じる場合があります。
例1)番地のデータ「1-2-3」 → 日付に変換「2001/2/3」
例2)分数「1/3」 → 日付に変換「1月3日」
例3)頭に0が付く数値「011222333」 → 頭の0が失われる「11222333」
このような場合は、Microsoft Excelで「外部データの取り込み」を行ってください。
※以下の説明画面例はMicrosoft Excel 2010のものです。Microsoft Excel 2007では画面上の表示がやや異なる場合がありますが、操作は同じです。
- 【1】
- 「スタート」メニューなどからMicrosoft Excelを起動します。
- 【2】
- 「データ」タブの「外部データの取り込み」で「テキスト ファイル」をクリックします。
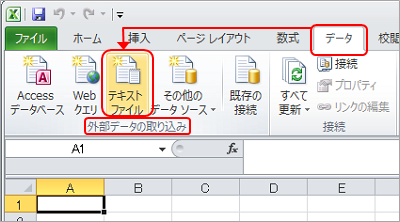
※Excelの表示幅によっては、「外部データの取り込み」をクリックしてから、「テキスト ファイル」をクリックします。
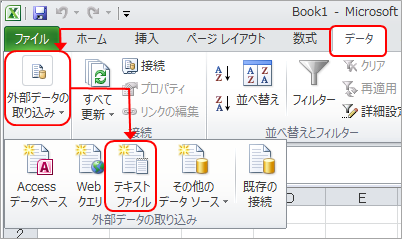
- 【3】
- 次のような画面が表示されたら、開きたいCSVファイルを選択して、[インポート]ボタンをクリックします。
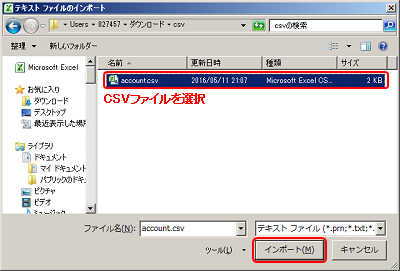
- 【4】
- 「テキスト ファイル ウィザード 1 / 3」の画面が表示されます。「データのファイル形式」が「カンマやタブなどの区切り文字によってフィールドごと区切られたデータ」にチェックが入っているのを確認して、[次へ]ボタンをクリックします。
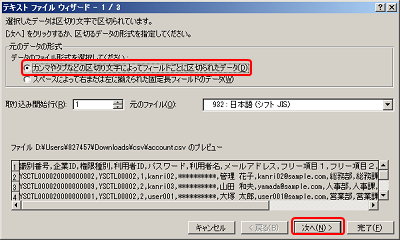
- 【5】
- 「テキスト ファイル ウィザード 2 / 3」の画面が表示されます。「区切り文字」で「カンマ」にチェックを付けて、[次へ]ボタンをクリックします。

- 【6】
- 「テキスト ファイル ウィザード 3 / 3」の画面が表示されます。不都合な変換をしたくない列をクリックして選択し、「列のデータ形式」で「文字列」にチェックを付けて、[完了]ボタンをクリックします。
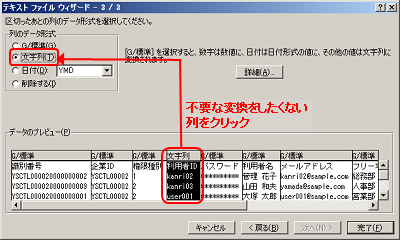
※不都合な変換をしたくない列は、「Shift」キーを押しながらクリックすると複数選択できます。

- 【7】
- 次のような画面が表示されたら、データの取り込み先と位置を指定して、 [OK] ボタンをクリックします。

- 【8】
- CSVファイルの内容が表示されます。