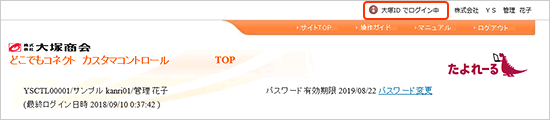大塚ID連携設定(契約管理者)
お持ちの大塚IDをカスタマコントロールサイトに紐づけることで、大塚IDでカスタマコントロールサイトへログインできるようになります。
※大塚IDは、お客様マイページで提供しているさまざまなサービスを利用できる無料のIDです。大塚IDについて詳しくはこちらをご覧ください。
カスタマコントロールサイトへのログインIDを、大塚IDに紐づける
契約管理者が大塚IDとの連携を利用している場合に表示される契約管理者用トップページ画面で、「大塚IDメニュー」の[大塚ID新規登録]ボタンをクリックします。
※大塚IDとの連携を利用する・しないの設定は、「会社ポリシーメンテナンス」で指定できます。
▼カスタマコントロールサイトの契約管理者用トップページ画面
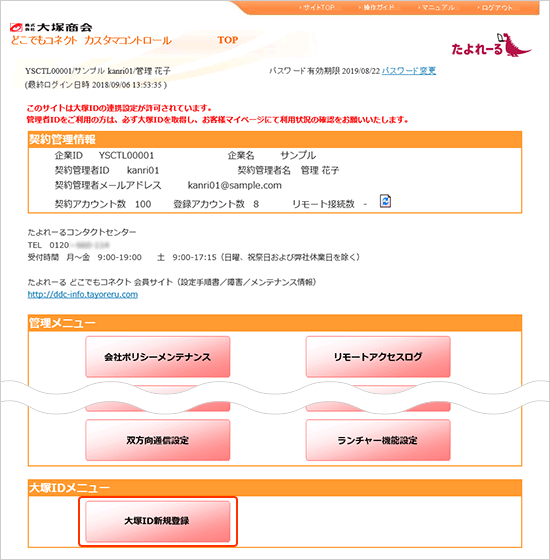
次のような画面が表示されます。
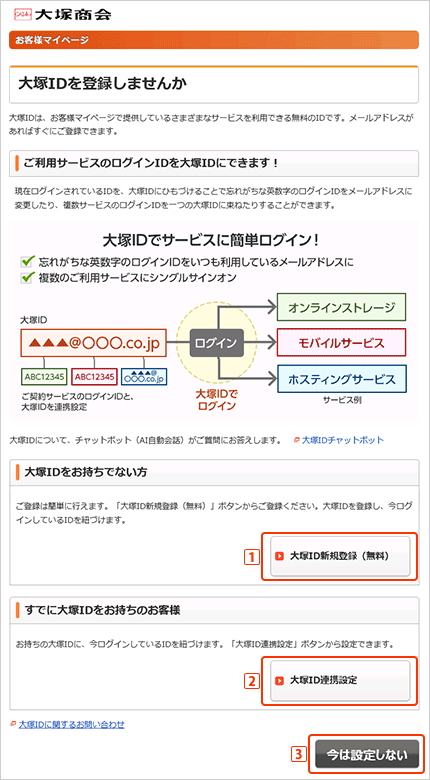
 [大塚ID新規登録(無料)]ボタン
[大塚ID新規登録(無料)]ボタン- 大塚IDをお持ちでない場合は、無料で登録できます。このボタンをクリックして表示される画面の案内にしたがって登録します。
 [大塚ID連携設定]ボタン
[大塚ID連携設定]ボタン- すでに大塚IDをお持ちの場合は、このボタンをクリックすると、大塚ID連携設定ページが表示されます。
 [今は設定しない]ボタン
[今は設定しない]ボタン- 設定を行わずにカスタマコントロールサイトの契約管理者用トップページ画面に戻りたい場合にクリックします。
大塚ID連携設定
「大塚ID連携設定」画面で、お持ちの大塚IDをカスタマコントロールサイトに連携設定します。
▼「大塚ID連携設定」画面
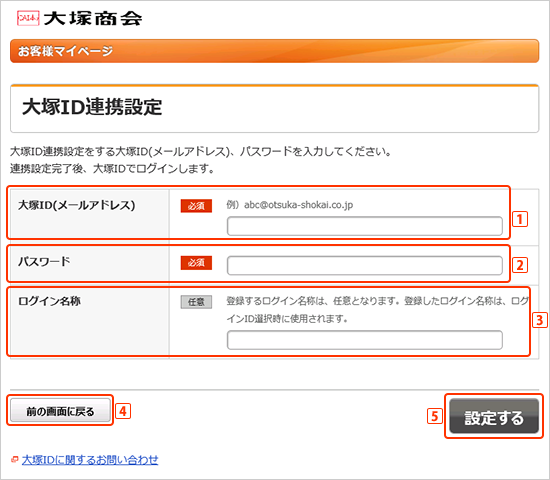
 大塚ID(メールアドレス)
大塚ID(メールアドレス)- 連携する大塚IDを入力します(必須事項)。
 パスワード
パスワード- 連携する大塚IDのパスワードを入力します(必須事項)。
 ログイン名称
ログイン名称- ログイン名称を登録する場合に入力します(任意事項)。登録したログイン名称は、ログインID選択時に使用されます。
※ログインID選択については、こちらをご覧ください。
 [前の画面に戻る]ボタン
[前の画面に戻る]ボタン- 設定を行わずに前の画面に戻りたい場合にクリックします。
 [設定する]ボタン
[設定する]ボタン- 必要な設定を行い[設定する]ボタンをクリックし、完了すると、次のような確認メッセージが表示されます。
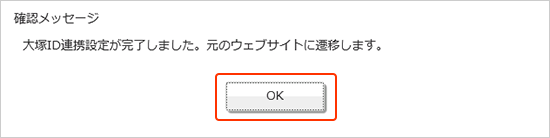
[OK]ボタンをクリックすると、カスタマコントロールサイトの契約管理者用トップページ画面が表示されます。
紐づけ前の[大塚ID新規登録]ボタンは、[大塚ID連携設定]ボタンになっています。
![[大塚ID連携設定]ボタン](./images/guide-6_8.png)
大塚ID連携設定後のログイン
大塚IDとの連携を設定した後は、カスタマコントロールサイトへのログインは大塚IDを利用することをおすすめいたします。
大塚IDでお客様マイページへログインしている場合は、大塚IDでの[ログイン]ボタンをクリックするだけで、カスタマコントロールサイトの契約管理者用トップページが表示されます。
▼ログイン画面
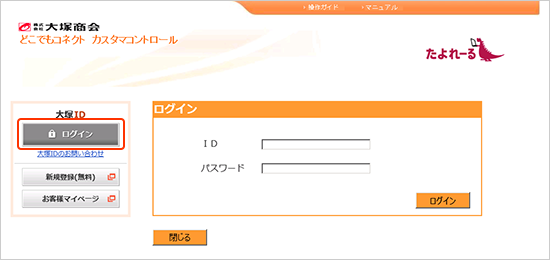
大塚IDでお客様マイページへログインしていない場合は、大塚IDでの[ログイン]ボタンをクリックすると、次のような画面が表示されます。
▼「大塚IDでログイン」画面

 大塚ID(メールアドレス)
大塚ID(メールアドレス)- カスタマコントロールサイトに紐づけた大塚IDを入力します。
※「次回からIDの入力を省略する」にチェックを入れると、次回ログイン時は大塚IDが入力された状態の画面が表示されます。
 パスワード
パスワード- カスタマコントロールサイトに紐づけた大塚IDのパスワードを入力します。
 [ログイン]ボタン
[ログイン]ボタン- 大塚IDとパスワードを入力したら[ログイン]ボタンをクリックします。カスタマコントロールサイトの契約管理者用トップページが表示されます。
契約管理者用トップページ上部には、「大塚IDでログイン中」と表示されています。